Sprint Layout Edit Macros In Excel
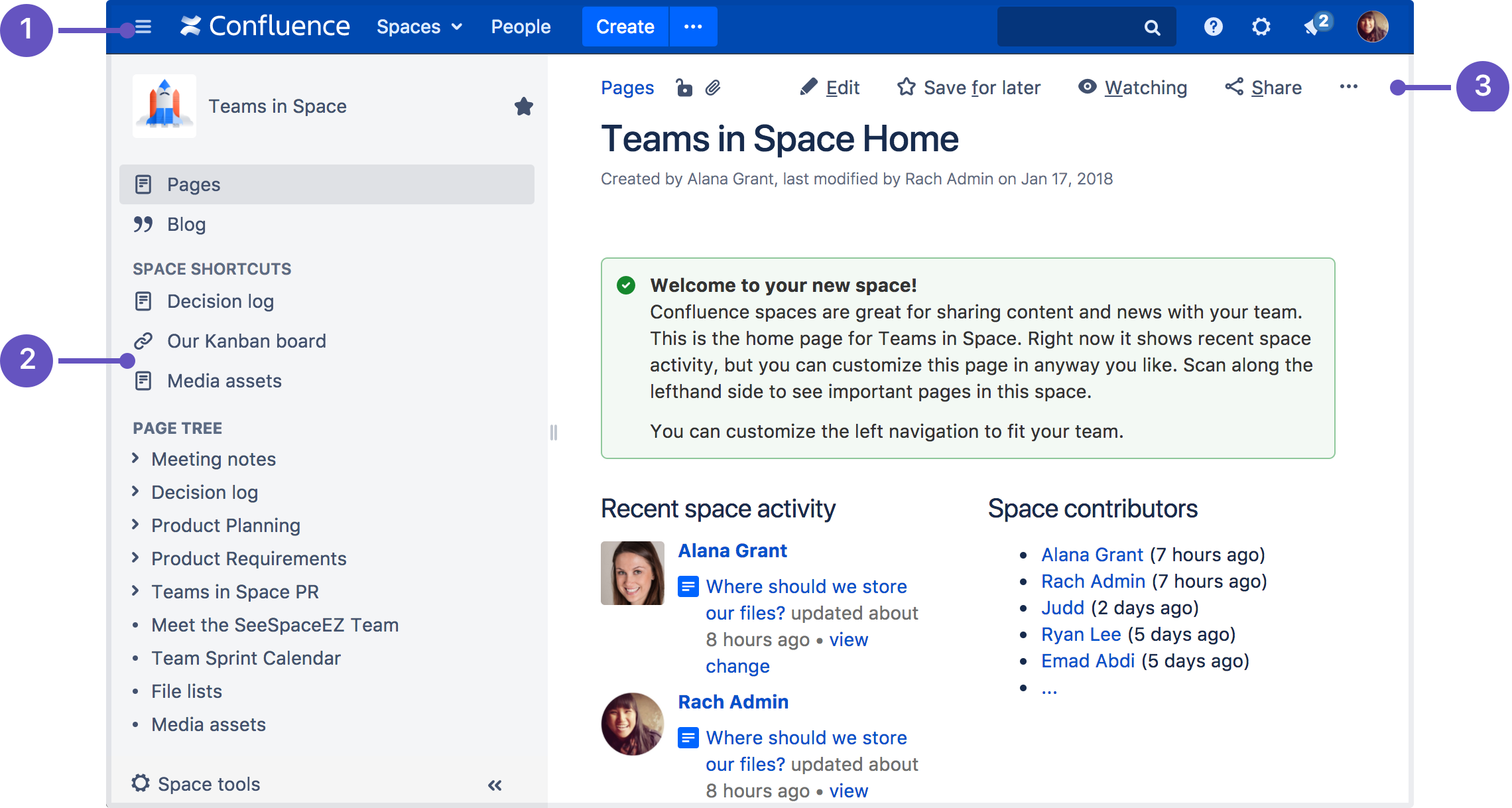
Select a range of cells. On the Page Layout tab, in the Page Setup group, click Print Area. Click Set Print Area. Save, close and reopen the Excel file. On the File tab, click Print. See the print preview below. Only the print area will be printed. Use the Name Manager to edit and delete print areas.
About this article By, published August 31st, 2015. 'Knowledge un-shared is knowledge wasted.' – this really smart guy I work with I mean it in the most respectful way possible when I say that we software makers are inherently lazy. Else, why would we choose careers making computers do repetitive tasks for us? It's this laziness that also motivates us to continually improve the way we work and the products we make – we want life to be easier for both ourselves and our customers. But learning and improving is really hard if you have to learn the same things over and over again.
Even the ancient humans knew this, so they got into the habit of writing stuff down (proving that software makers don't hold a monopoly on strategic laziness). Fortunately for homo modernus, we can skip the carving of stone tablets and use instead. As software makers, we rely heavily on sprint retrospectives and demos to learn more about what's going on with our team and our products. Read on to see how to build pages that record what you've learned and let you share it outside your team. S print retrospectives Confluence gives you a big leg up with the. If you've never used a blueprint before hit the ellipsis next to the Create button at the top of the screen, select Retrospective, then hit the Next button. You'll be prompted to choose a title for the page and indicate which team members participated – they'll be @mentioned on the page, which means Confluence will share the page with them automatically. Sahara heat 1987 movie free download youtube.
Once that's all set, click the Create button at the bottom of the dialog to fire up your new page. You'll notice that the blueprint divides the page into sections with different layouts – full-width for the top and bottom sections, and a two-column layout for the middle one.
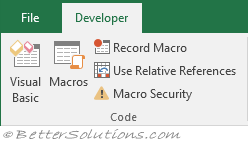
Set the stage Although the blueprint doesn't call for it, I like to add a sentence or two describing what our focus was for this sprint to help jog our memories when we come back and look at the page a month (or year) later. Capture your ideas The Retrospective Blueprint defaults to a 'what went well / what didn't go well' format, which allows the whole team to help translate one person's feedback into actionable tasks.
If your team is more experienced, you can easily to use a 'start / stop / continue' format – either instead of or in addition to the default sections provided. To split that section of the page into three columns, place your cursor in one of the two existing columns, click the button in the editor, and select the three-column option. Then copy the contents of an existing column into your new third column and update all three headers appropriately. And if you use both mechanisms in your retrospective, add a new section to the page by clicking the Page layout button, then Add section, and choose the three-column layout for the new section. Now you've got an easy way to capture and categorize the things you and your team discuss. But how do you know which are the most important points – the ones you want to make a priority in your next sprint? At Atlassian, our teams put it to a vote.