Install Wifislax In Virtualbox
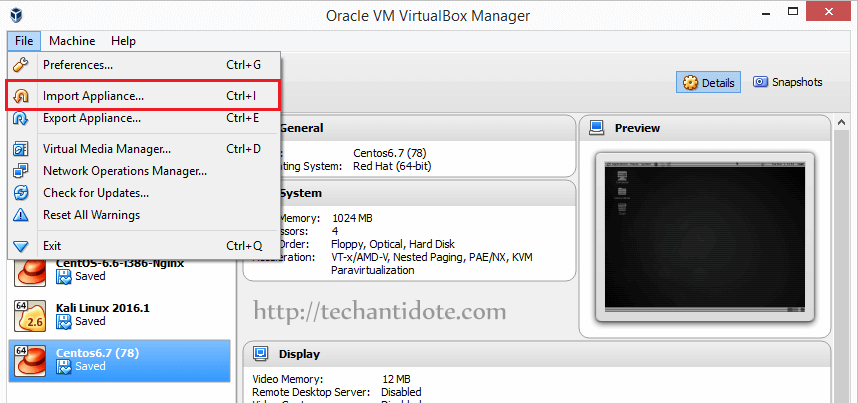
Virtual Box install on windows 8.1 64 bit. And tried to install it on a Windows 8.1 box. It will not let me un-install. Tutorial Pdf Wifislax 4. 3 How to install Wifislax 4.10 on PC, VirtualBox or VMware. This is last version of Wifislax. Tutorial wifislax 4.3 pdf www lucypinder.info. Install Wifislax In Virtualbox Guest. To return ownership of keyboard and mouse to your host operating system, VirtualBox reserves a special key on your keyboard for itself: the 'host key'. By default, this is the right Control key on your keyboard; on a Mac host, the default host key is the left Command key.
Brief: Using Linux in a virtual machine gives you the option to try Linux within Windows. This step-by-step guide shows you how to install Linux inside Windows using VirtualBox. Browsec premium torrent.
There are several ways to install Linux. You can and it allows you to choose one of the operating systems at the boot time.
You can also. But this only provides you the command line version of Linux. If you want to use Linux without making any changes in your Windows system, you can go the virtual machine way.
Basically, you install and use Linux like any regular Windows application. When you just want to try Linux for limited use, virtual machines provide a more comfortable option. In this tutorial, I’ll show you how to install Linux inside Windows using VirtualBox. Installing Linux inside Windows using VirtualBox is a free and open source virtualization software from Oracle. It enables you to install other operating systems in virtual machines. It is advised that your systems should have at least 4GB RAM to get a decent performance from the virtual operating system. Requirements • Good internet connection to download software and Linux ISO.
You can also use some other computer with internet connection to download these files. • Windows system with at least 12 GB of free space. • Windows system with 4GB of recommended RAM. It can work with less RAM as well, but your system will start to lag while using Linux in the virtual machine. I am installing Ubuntu 17.10 in this tutorial, but the same steps apply to any other Linux distribution.

If you prefer videos, you can watch the one below from: Step 1: Download and install VirtualBox Go to the website of Oracle VirtualBox and get the latest stable version from here: Installing VirtualBox is no rocket science. Just double-click on the downloaded exe file and follow the instructions on the screen. It is like installing the regular software on Windows. Step 2: Download Linux ISO Next, you need to download the ISO file of the Linux distribution. You can get this image from the official website of the Linux distribution you are trying to use.
I am using Ubuntu in the example, and you can download ISO images for Ubuntu from the link below: Step 3: Install Linux using VirtualBox You have installed VirtualBox and you have downloaded the ISO for Linux. You are now set to install Linux in VirtualBox. Start VirtualBox, and click on the New symbol.
Give the virtual OS a relevant name. Allocate RAM to the virtual OS. My system has 8GB of RAM and I decided to allocate 2GB of RAM to it.
You can use more RAM if your system has enough extra RAM. Create a virtual disk.
When using either VMware Fusion or Parallels Desktop software to run a virtual environment on the Mac, MacDrive ensures continued access to Mac-formatted external drives (i.e. MacDrive recognises all Mac formats including HFS/HFS+, GPT, APM and MBR. It also allows users to create new disks, partition and repair damaged ones directly on their PC. MacDrive is the industry standard solution for any Windows user who needs to share files between Mac and PC. Macdrive 9 serial tpb. With a simple attractive interface and increased speed and power, MacDrive allows Windows users to effortlessly open, edit and save files from Mac-formatted disks and burn Mac CDs and DVDs.
This works as the hard disk of the virtual Linux system. This is where the virtual system will store its files. I recommend using VDI file type here. You can choose either of Dynamically allocated or Fixed size option for creating the virtual hard disk.
The recommended size is 10 GB. However, I suggest giving it more space if possible. 15-20 GB is more ideal. Once everything is in place, it’s time to boot that ISO and install Linux as a virtual operating system. If VirtualBox doesn’t detect the Linux ISO, browse to its location by clicking the folder icon as shown in the picture below: Soon you’ll find yourself inside Linux.
You should be presented with the option to install it. Things from here are Ubuntu specific. Other Linux distributions may have slightly different looking steps but it won’t be complicated at all. You can skip to Continue. Select ‘Erase disk and install Ubuntu’. It won’t delete anything on your Windows operating system. You are using the virtual disk space of 15-20GB that we created in previous steps.
It won’t impact the real operating system. Just click on Continue. Things are pretty straightforward from here.
Self explanatory. Try to choose a password that you can remember. You can also.
You are almost done. It should take 10-15 minutes to complete the installation. Once the installation finishes, restart the system. If it gets stuck on the screen below, you may close the VirtualBox. And that’s all.
From now onwards, just click on the installed Linux virtual machine. You’ll be able to use it directly. The installation is a one time process only. You can even delete the Linux ISO that you had downloaded earlier. Any questions?